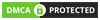Cara instal MetaTrader 4 MacOS
Anda seorang Trader online? tetapi komputer Anda menggunakan sistem operasi MacOS? Lalu Anda tidak bisa menginstal MetaTrader 4 pada komputer? Sebenarnya MetaTrader 4 hanya tersedia untuk sistem operasi Windows, tetapi Anda tak perlu merasa khawatir karena kami akan berbagi tutorial cara instal MetaTrader 4 MacOS, mohon baca artikel ini sampai tuntas supaya Anda bisa menginstal MetaTrader 4 pada komputer Anda
 |
| Cara instal MetaTrader 4 MacOS |
Terminal Klien MetaTrader 4 Pada MacOS Membutuhkan Wine
Terminal klien dapat diinstal dan dijalankan pada komputer dengan Mac OS menggunakan Wine. Wine adalah perangkat lunak gratis yang memungkinkan pengguna sistem berbasis Unix menjalankan aplikasi yang dikembangkan untuk sistem Microsoft Windows. Di antara semua versi Wine ada satu untuk Mac OS.
Note. Perhatikan bahwa Wine bukan aplikasi yang sepenuhnya stabil. Dengan demikian, beberapa fungsi dalam aplikasi yang Anda mulai di bawahnya dapat berfungsi secara tidak benar atau tidak berfungsi sama sekali.
Untuk instalasi di Mac OS kami sarankan untuk menggunakan aplikasi gratis PlayOnMac . PlayOnMac adalah perangkat lunak berbasis Wine untuk kemudahan instalasi aplikasi Windows pada Mac OS.
Instalasi PlayOnMac
Untuk menginstal PlayOnMac, buka situs web resmi produk, pindah ke bagian Unduhan dan klik tautan untuk mengunduh versi terbaru.
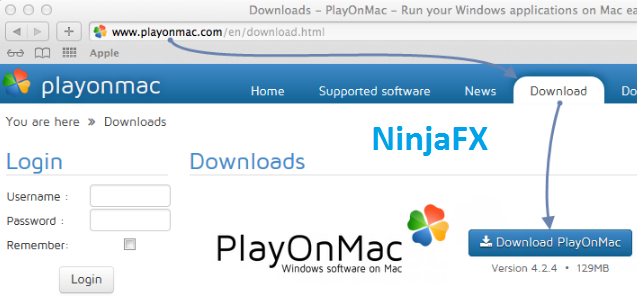 |
| Cara instal MetaTrader 4 MacOS |
Setelah mengunduh paket DMG, luncurkan dari bagian Unduhan sistem Anda:
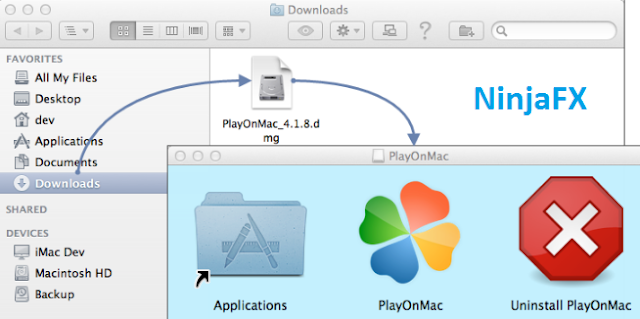 |
| Cara instal MetaTrader 4 MacOS |
Jendela peluncuran pertama PlayOnMac akan muncul. Setelah mengklik "Next", installer akan mulai memeriksa dan menginstal berbagai komponen yang diperlukan untuk bekerja.
 |
| Cara instal MetaTrader 4 MacOS |
Komponen pertama yang diperlukan adalah XQuartz. Ini adalah perangkat lunak untuk menggunakan Sistem X Window pada Mac OS. X Window System menyediakan alat dan protokol standar untuk membangun antarmuka pengguna grafis dalam OS mirip Unix.
 |
| Cara instal MetaTrader 4 MacOS |
Jika Anda sudah menginstal XQuartz atau ingin menginstalnya nanti, pilih "Jangan instal XQuartz untuk saat ini" atau "Saya sudah mengunduh file sendiri".
Instalasi XQuartz dilakukan dalam beberapa tahap. Pertama-tama, Anda harus membaca informasi penting (Baca Saya) dan menerima ketentuan lisensi.
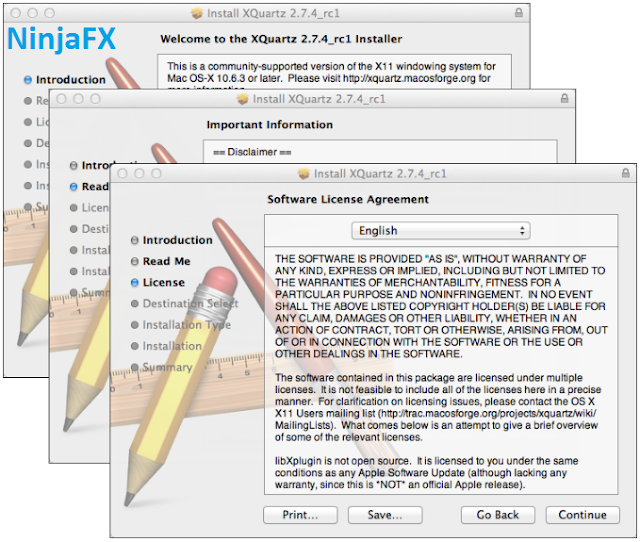 |
| Cara instal MetaTrader 4 MacOS |
Sebelum instalasi, sistem keamanan Mac OS akan meminta Anda untuk memasukkan kata sandi akun Anda:
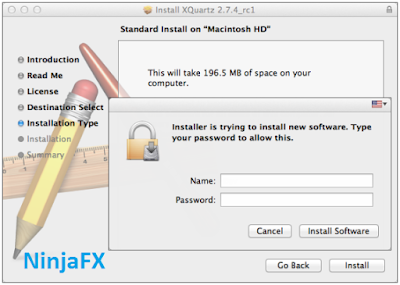 |
| Cara instal MetaTrader 4 MacOS |
Tunggu instalasi selesai. Agar perubahan diterapkan, Anda harus memulai ulang PC Anda.
 |
| Cara instal MetaTrader 4 MacOS |
Setelah memulai ulang sistem, luncurkan PlayOnMac lagi dari file pengaturan di folder Unduhan. Jendela peluncuran pertama akan muncul lagi. Kali ini, penginstal akan menawarkan untuk menginstal font MS Windows yang diperlukan untuk operasi yang benar.
 |
| Cara instal MetaTrader 4 MacOS |
Terima ketentuan perjanjian lisensi dan tunggu hingga instalasi selesai. Setelah itu, PlayOnMac siap digunakan. Jendela utamanya akan muncul:
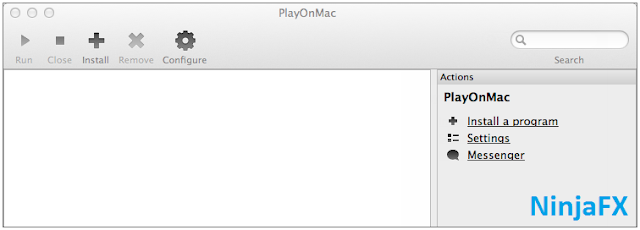 |
| Cara instal MetaTrader 4 MacOS |
Memperbarui Wine
Wine v. 1.4 diinstal bersama dengan PlayOnMac. Wine 1.4.1 adalah versi stabil terbaru saat ini. Rilis Wine 1.5.21 beta yang mengandung banyak peningkatan juga tersedia untuk diunduh. Namun, ini mungkin kurang stabil. Disarankan untuk menginstal Wine versi terbaru.
Untuk meningkatkan versi Wine ke versi terbaru, buka menu atas PlayOnMac dan pilih Kelola Versi Wine:
 |
| Cara instal MetaTrader 4 MacOS |
Jendela dengan versi Wine yang tersedia untuk instalasi akan terbuka. Pilih versi terbaru (1.5.21 saat ini).
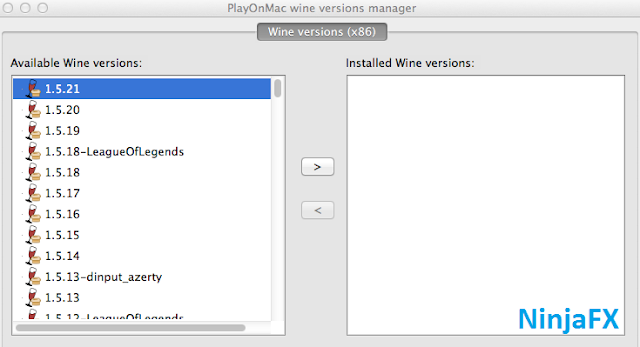 |
| Cara instal MetaTrader 4 MacOS |
Pindahkan versi Wine terbaru ke sisi kanan jendela. Instalasi akan dimulai.
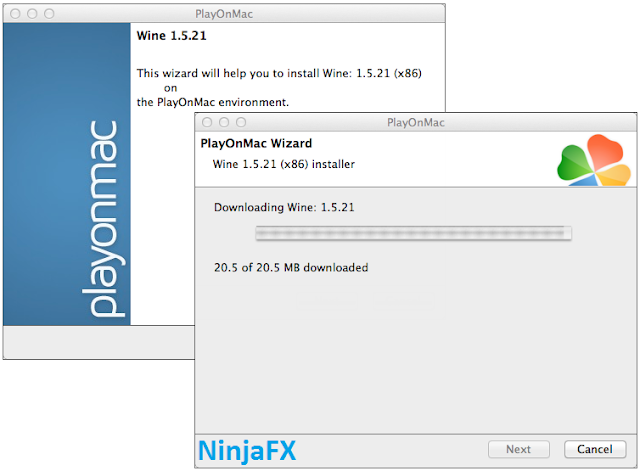 |
| Cara instal MetaTrader 4 MacOS |
Setelah instalasi selesai, versi baru Wine akan muncul di bagian kiri jendela versi manajer PlayOnMac Wine. Anda kemudian dapat menutup jendela dan menginstal terminal perdagangan.
Memulai Terminal Klien MetaTrader 4
Untuk menginstal terminal, unduh installer mt4setup.exe. Setelah pengunduhan selesai, luncurkan file pengaturan. PlayOnMac akan digunakan secara otomatis untuk membukanya.
Note. Anda tidak perlu memasukan dengan mengetikan alamat server akun real ataupun akun demo jika Anda download Terminal MetaTrader 4 langsung dari website resmi perusahaan pialang (Brokerage) Anda.
 |
| Cara instal MetaTrader 4 MacOS |
Proses instalasi terminal standar dengan semua tahapannya akan dimulai:
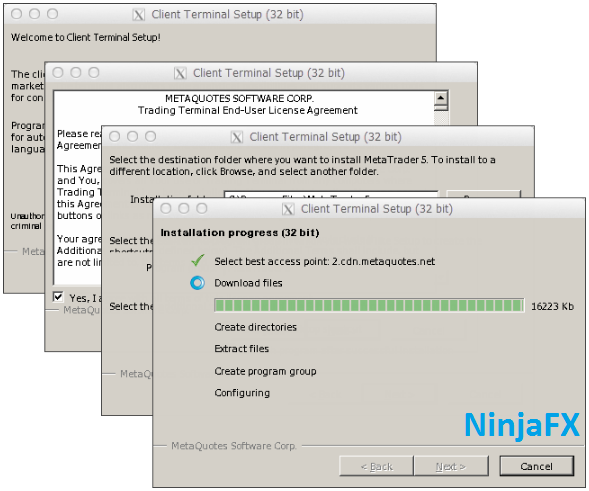 |
| Cara instal MetaTrader 4 MacOS |
Ketika instalasi selesai, PlayOnMac akan menawarkan Anda untuk membuat pintasan untuk komponen terminal - terminal klien itu sendiri dan MetaEditor:
 |
| Cara instal MetaTrader 4 MacOS |
Setelah membuat pintasan yang diperlukan, Anda dapat mulai menggunakan terminal klien. Klik dua kali di jendela PlayOnMac untuk meluncurkan terminal.
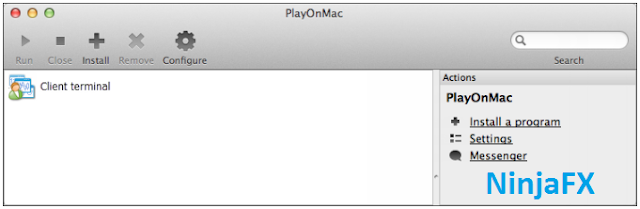 |
| Cara instal MetaTrader 4 MacOS |
Masalah Dikenal
Seperti yang telah disebutkan di atas, Wine bukanlah perangkat lunak yang sepenuhnya stabil. Dengan demikian, beberapa fungsi terminal dapat bekerja secara tidak benar. Saat ini masalah berikut ditemukan:
Market tidak tersedia
Kecuali untuk masalah di atas, Anda dapat menikmati semua fitur terminal klien pada Mac OS.
Direktori Data Terminal
PlayOnMac membuat drive logis virtual terpisah dengan lingkungan yang diperlukan untuk setiap program yang diinstal. Jalur default folder data terminal yang diinstal adalah sebagai berikut:
Library\PlayOnMac\WinePrefix\Client_Terminal_\DriveC\Program Files\Client Terminal
Sekian dan terimakasih.